Có hai cách để kết nối máy tính của bạn với TV và tận hưởng một buổi vui vẻ. Bạn có thể sử dụng cáp HDMI hoặc kết nối với Miracast.
Đa số người dùng đều thích xem một bộ phim hay hoặc sự kiện lớn trên laptop của mình, nhưng màn hình của bạn không thể thay thế cho sự "trải nghiệm" tốt như ở rạp hát. Cho dù qua nhiều năm, chất lượng độ phân giải màn hình laptop ngày càng được nâng cao. Tuy nhiên, những chức năng này hiếm khi thắng được độ phân giải, màu sắc, kích thước lớn và tất nhiên là cả trải nghiệm tổng quát của một chiếc TV tốt. Nếu bạn muốn có sự trải nghiệm hoàn hảo như trên, bạn luôn có thể kết nối laptop Windows với TV và tận hưởng một đêm ngon giấc với bạn bè, gia đình và thậm chí chỉ một mình.

Có hai cách để kết nối máy tính của bạn với TV và tận hưởng một buổi vui vẻ. Bạn có thể sử dụng cáp HDMI hoặc kết nối với Miracast.
Cáp HDMI
Bước 1: Xác định vị trí các cổng HDMI trên laptop và TV của bạn. Đây là cổng HDMI trông như thế này đây:

Bước 2: Cắm một đầu nối cáp HDMI vào cổng HDMI của laptop mà bạn đặt ở cạnh laptop ở bước đầu tiên. Đây là những gì cáp HDMI trông như thế này:

Bước 3: Sau đó, kết nối đầu kia của cáp HDMI này với cổng của TV.
Bước 4: Sử dụng remote của TV, chuyển chế độ sang HDMI.
Khi bạn thay đổi chế độ TV thành HDMI, bạn sẽ xem màn hình máy tính xách tay của mình trên TV. Bây giờ hãy phát trực tuyến phim, xem phần clip đã tải xuống hoặc thậm chí phát trực tuyến nhạc và thưởng thức nó trên màn hình lớn.
Kết nối laptop Windows với TV bằng ứng dụng Miracast
Một chức năng đặc biệt khác của Windows, Miracast, cho phép laptop của bạn kết nối không dây với TV. Bằng cách này, bạn không phải lo lắng về việc tìm cáp HDMI và tìm kiếm các cổng kết nối.
Bước 1: Mở cài đặt ứng dụng bằng cách sử dụng phím tắt Win + I .
Bước 2: Chọn tùy chọn Devices sử dụng Windows 10 hoặc chọn tùy chọn Bluetooth & devices trên Windows 11 từ khung bên trái.
Bước 3: Chọn tùy chọn Add Bluetooth or other device trên Windows 10. Nhấp vào tùy chọn Add device nếu bạn đang sử dụng Windows 11. Hình ảnh bên dưới cho thấy tùy chọn Thêm thiết bị trên Windows 11:
'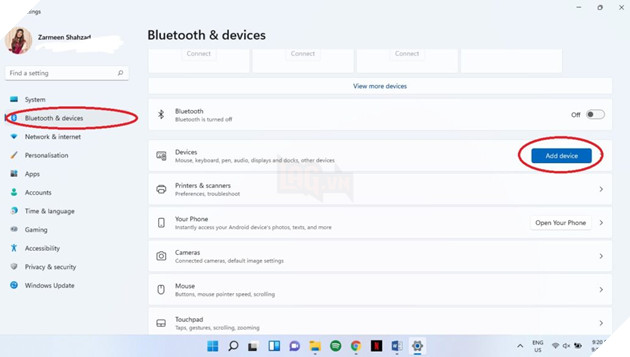
Bước 4: Chọn tùy chọn Wireless display or dock
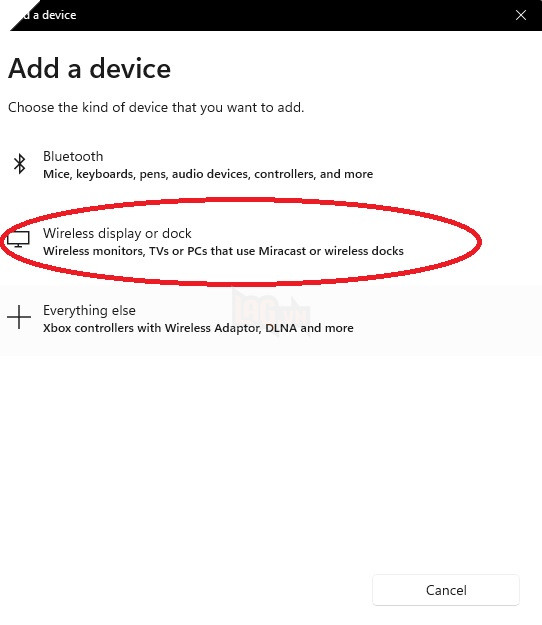
Bước 5: Bạn sẽ nhận được danh sách các thiết bị có sẵn. Chọn TV của bạn từ các lựa chọn đó.
Bước 6: Bạn có thể được yêu cầu ghép nối các thiết bị của mình bằng mật khẩu hoặc mã pin. Điều này có thể khác nhau giữa các TV. Ngay sau khi các thiết bị kết nối hoặc ghép nối, bạn sẽ thấy màn hình của máy tính xách tay trên TV.
Đa số người dùng đều thích xem một bộ phim hay hoặc sự kiện lớn trên laptop của mình, nhưng màn hình của bạn không thể thay thế cho sự "trải nghiệm" tốt như ở rạp hát. Cho dù qua nhiều năm, chất lượng độ phân giải màn hình laptop ngày càng được nâng cao. Tuy nhiên, những chức năng này hiếm khi thắng được độ phân giải, màu sắc, kích thước lớn và tất nhiên là cả trải nghiệm tổng quát của một chiếc TV tốt. Nếu bạn muốn có sự trải nghiệm hoàn hảo như trên, bạn luôn có thể kết nối laptop Windows với TV và tận hưởng một đêm ngon giấc với bạn bè, gia đình và thậm chí chỉ một mình.

Có hai cách để kết nối máy tính của bạn với TV và tận hưởng một buổi vui vẻ. Bạn có thể sử dụng cáp HDMI hoặc kết nối với Miracast.
Cáp HDMI
Bước 1: Xác định vị trí các cổng HDMI trên laptop và TV của bạn. Đây là cổng HDMI trông như thế này đây:

Bước 2: Cắm một đầu nối cáp HDMI vào cổng HDMI của laptop mà bạn đặt ở cạnh laptop ở bước đầu tiên. Đây là những gì cáp HDMI trông như thế này:

Bước 3: Sau đó, kết nối đầu kia của cáp HDMI này với cổng của TV.
Bước 4: Sử dụng remote của TV, chuyển chế độ sang HDMI.
Khi bạn thay đổi chế độ TV thành HDMI, bạn sẽ xem màn hình máy tính xách tay của mình trên TV. Bây giờ hãy phát trực tuyến phim, xem phần clip đã tải xuống hoặc thậm chí phát trực tuyến nhạc và thưởng thức nó trên màn hình lớn.
Kết nối laptop Windows với TV bằng ứng dụng Miracast
Một chức năng đặc biệt khác của Windows, Miracast, cho phép laptop của bạn kết nối không dây với TV. Bằng cách này, bạn không phải lo lắng về việc tìm cáp HDMI và tìm kiếm các cổng kết nối.
Bước 1: Mở cài đặt ứng dụng bằng cách sử dụng phím tắt Win + I .
Bước 2: Chọn tùy chọn Devices sử dụng Windows 10 hoặc chọn tùy chọn Bluetooth & devices trên Windows 11 từ khung bên trái.
Bước 3: Chọn tùy chọn Add Bluetooth or other device trên Windows 10. Nhấp vào tùy chọn Add device nếu bạn đang sử dụng Windows 11. Hình ảnh bên dưới cho thấy tùy chọn Thêm thiết bị trên Windows 11:
'
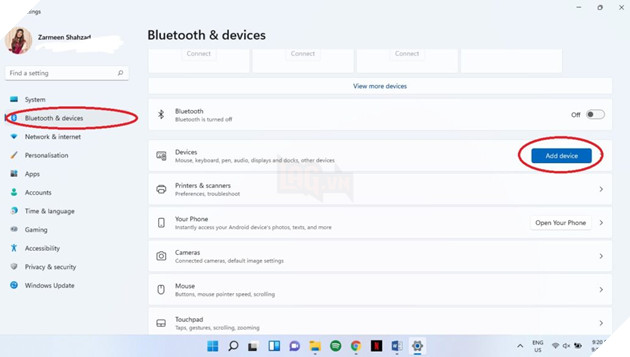
Bước 4: Chọn tùy chọn Wireless display or dock
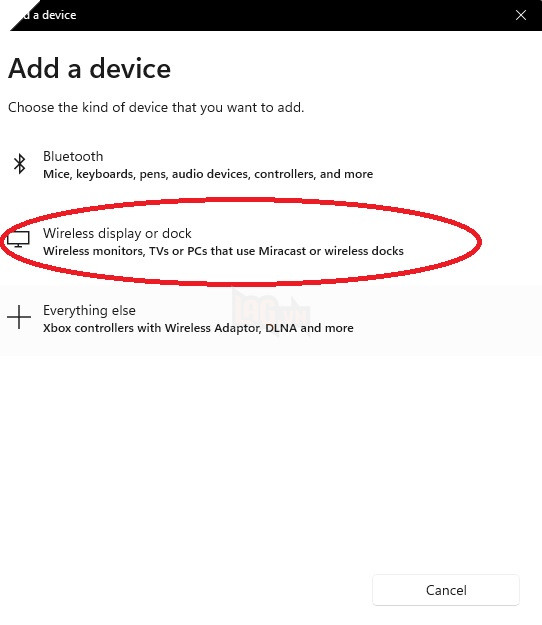
Bước 5: Bạn sẽ nhận được danh sách các thiết bị có sẵn. Chọn TV của bạn từ các lựa chọn đó.
Bước 6: Bạn có thể được yêu cầu ghép nối các thiết bị của mình bằng mật khẩu hoặc mã pin. Điều này có thể khác nhau giữa các TV. Ngay sau khi các thiết bị kết nối hoặc ghép nối, bạn sẽ thấy màn hình của máy tính xách tay trên TV.
