Đã cắm USB vào máy tính rồi nhưng file hay thư mục trong USB lại không hiện lên. Lỗi này khó chịu thật đấy nhưng đã có cách sửa rồi, các bạn đọc tham khảo nhé.
Thông thường, các thiết bị bên ngoại phức tạp mới chính là những thiết bị hay gặp lỗi nhiều. Tuy nhiên, ngay cả những thiết bị đơn giản như ổ USB cũng có thể gặp lỗi bất chợt vào một thời điểm nào đó.
Trường hợp phổ biến nhất về lỗi của USB gây ra đó là không hiển thị một số file và thư mục nhất định khi đã cắm vào máy. Nguyên nhân có thể là do virus đã xóa hoặc làm thay đổi các tập tin chứa bên trong, hoặc cũng có thể là ổ USB bị hỏng, hoặc các file đã bị ẩn đi... vân vân. Nếu các bạn đang gặp vấn đề trên thì bài viết này sẽ giới thiệu cho các bạn một số cách để sửa nhanh vấn đề này nhé.
1/ Kiểm tra thử xem các file có đang bị ẩn đi hay không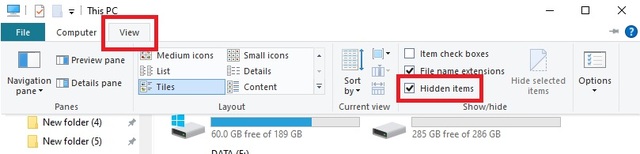
Có thể lý do mà bạn không thể nhìn thấy một số file hay thư mục nhất định trong USB là do chúng đã bị ẩn đi. Để giúp hiển thị các file bị ẩn, bạn chọn vào mục View rồi chọn vào ô Hidden items trên thanh công cụ của File Explorer. Nếu bạn vẫn không nhìn thấy các file/thư mục cần kiếm, điều này có nghĩa là USB của bạn đang gặp phải một vấn đề phức tạp hơn.

2/ Kết nối USB với một máy tính khác
Nếu như file hay thư mục không xuất hiện khi bạn cắm USB vào máy tính, hãy thử cắm nó vào một chiếc máy tính khác. Nếu như bạn vẫn không thể tìm được các file/thư mục đó thì ổ USB chính là vấn đề. Còn nếu file và thư mục hiện lên khi cắm vào máy tính khác thì bạn nên kiểm tra lại mục Settings của máy tính không hiện, đồng thời sử dụng công cụ sửa chữa Windows troubleshooting của Windows để tìm và sửa lỗi không hiện ra thông tin dữ liệu.
3/ Sử dụng công cụ Troubleshooter
Đôi khi, USB có thể đã bị hỏng lúc nào đó mà bạn không hay. Trong trường hợp này, bạn có thể sử dụng công cụ sửa chữa Hardware and Devices troubleshooter để khắc phục lỗi này.
- Bước 1: Mở Start Menu, gõ Command Prompt rồi chọn Run as Administrator.
- Bước 2: Gõ dòng sau đây vào Command Prompt rồi bấm Enter để mở cửa sổ Hardware and Devices:
msdt.exe -id DeviceDiagnostic
- Bước 3: Chọn Advanced rồi chọn vào ô Apply repairs automatically. Sau đó chọn Next để bắt đầu quá trình sửa chữa.
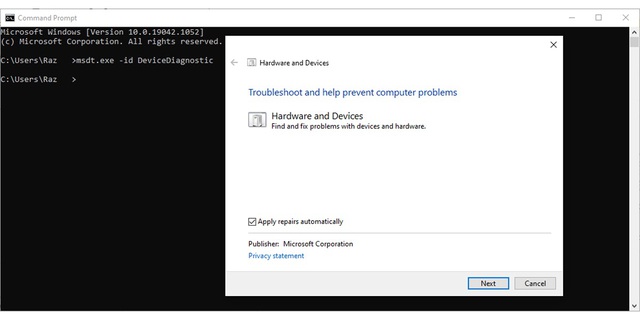
4/ Cập nhật driver cho USB
Nếu driver đã cũ hoặc bị lỗi, có thể khiến cho máy tính không thể hiển thị được các file và thư mục bên trong USB. Nếu như bạn muốn Windows tự động tìm và cài đặt driver USB sao cho phù hợp với hệ thống thì cách đơn giản nhất là sử dụng Device Manager.
- Bước 1: Mở Start Menu gõ Device Manager rồi Enter.
- Bước 2: Mở rộng mục Universal Serial Bus controller, sau đó click chuột phải vào thiết bị USB và chọn Properties.
- Bước 3: Chọn mục Driver rồi chọn Update Driver.
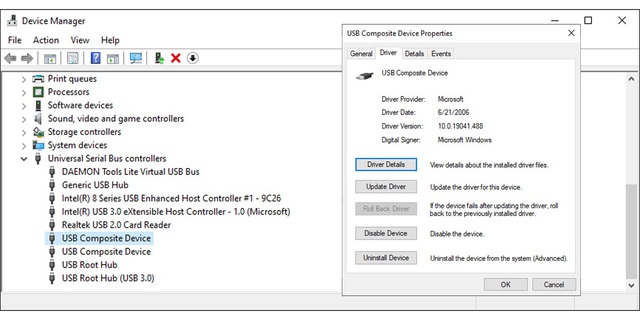
Nếu như Windows không thể tìm thấy driver cho USB hoặc nó báo rằng bản driver mới nhất đã được cập nhật, bạn có thể thử tìm bản cập nhật trên website của công ty sản xuất USB. Đôi khi Windows sẽ không thể tìm được driver thích hợp của các bên thứ 3, và bạn phải cập nhật nó theo cách thủ công.
5/ Sử dụng công cụ CHKDSK
Nếu các cách trên không giải quyết được lỗi thì bạn có thể thử sử dụng dòng lệnh CHKDSK. Đây là một công cụ quét mọi ổ đĩa từ bên ngoài cho đến bên trong máy để tìm kiếm lỗi và sửa chúng.
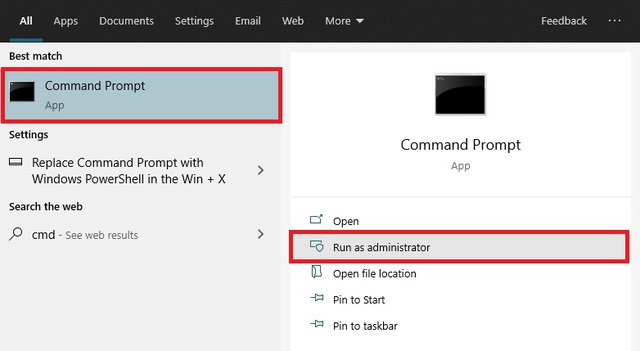
Để chạy CHKDSK, bạn mở Command Prompt với quyền Administrator (thông qua việc gõ vào Start Menu). Sau đó gõ dòng sau đây vào rồi Enter để bắt đầu quét.
chkdsk <DiskLetter:> /f /r
Cảm ơn các bạn đã quan tâm theo dõi!
Nguồn: makeuseof
Thông thường, các thiết bị bên ngoại phức tạp mới chính là những thiết bị hay gặp lỗi nhiều. Tuy nhiên, ngay cả những thiết bị đơn giản như ổ USB cũng có thể gặp lỗi bất chợt vào một thời điểm nào đó.
Trường hợp phổ biến nhất về lỗi của USB gây ra đó là không hiển thị một số file và thư mục nhất định khi đã cắm vào máy. Nguyên nhân có thể là do virus đã xóa hoặc làm thay đổi các tập tin chứa bên trong, hoặc cũng có thể là ổ USB bị hỏng, hoặc các file đã bị ẩn đi... vân vân. Nếu các bạn đang gặp vấn đề trên thì bài viết này sẽ giới thiệu cho các bạn một số cách để sửa nhanh vấn đề này nhé.
1/ Kiểm tra thử xem các file có đang bị ẩn đi hay không
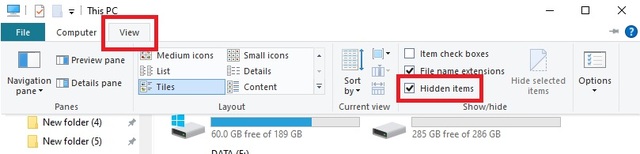
Có thể lý do mà bạn không thể nhìn thấy một số file hay thư mục nhất định trong USB là do chúng đã bị ẩn đi. Để giúp hiển thị các file bị ẩn, bạn chọn vào mục View rồi chọn vào ô Hidden items trên thanh công cụ của File Explorer. Nếu bạn vẫn không nhìn thấy các file/thư mục cần kiếm, điều này có nghĩa là USB của bạn đang gặp phải một vấn đề phức tạp hơn.

2/ Kết nối USB với một máy tính khác
Nếu như file hay thư mục không xuất hiện khi bạn cắm USB vào máy tính, hãy thử cắm nó vào một chiếc máy tính khác. Nếu như bạn vẫn không thể tìm được các file/thư mục đó thì ổ USB chính là vấn đề. Còn nếu file và thư mục hiện lên khi cắm vào máy tính khác thì bạn nên kiểm tra lại mục Settings của máy tính không hiện, đồng thời sử dụng công cụ sửa chữa Windows troubleshooting của Windows để tìm và sửa lỗi không hiện ra thông tin dữ liệu.
3/ Sử dụng công cụ Troubleshooter
Đôi khi, USB có thể đã bị hỏng lúc nào đó mà bạn không hay. Trong trường hợp này, bạn có thể sử dụng công cụ sửa chữa Hardware and Devices troubleshooter để khắc phục lỗi này.
- Bước 1: Mở Start Menu, gõ Command Prompt rồi chọn Run as Administrator.
- Bước 2: Gõ dòng sau đây vào Command Prompt rồi bấm Enter để mở cửa sổ Hardware and Devices:
msdt.exe -id DeviceDiagnostic
- Bước 3: Chọn Advanced rồi chọn vào ô Apply repairs automatically. Sau đó chọn Next để bắt đầu quá trình sửa chữa.
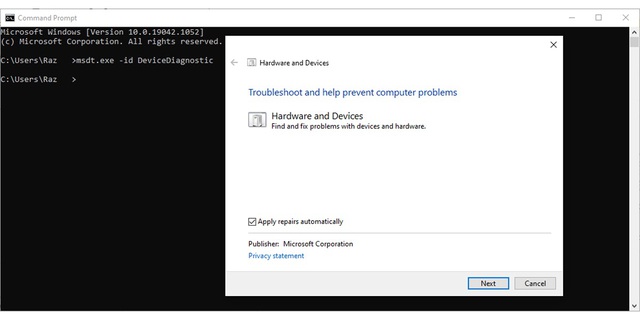
4/ Cập nhật driver cho USB
Nếu driver đã cũ hoặc bị lỗi, có thể khiến cho máy tính không thể hiển thị được các file và thư mục bên trong USB. Nếu như bạn muốn Windows tự động tìm và cài đặt driver USB sao cho phù hợp với hệ thống thì cách đơn giản nhất là sử dụng Device Manager.
- Bước 1: Mở Start Menu gõ Device Manager rồi Enter.
- Bước 2: Mở rộng mục Universal Serial Bus controller, sau đó click chuột phải vào thiết bị USB và chọn Properties.
- Bước 3: Chọn mục Driver rồi chọn Update Driver.
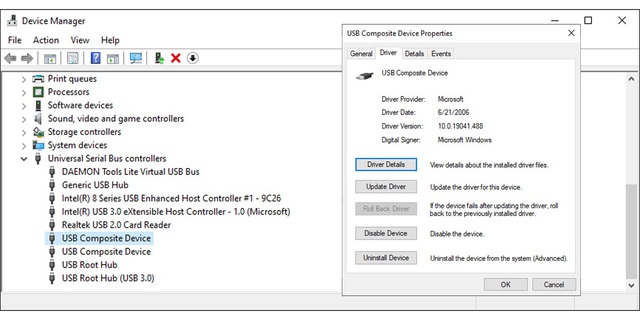
Nếu như Windows không thể tìm thấy driver cho USB hoặc nó báo rằng bản driver mới nhất đã được cập nhật, bạn có thể thử tìm bản cập nhật trên website của công ty sản xuất USB. Đôi khi Windows sẽ không thể tìm được driver thích hợp của các bên thứ 3, và bạn phải cập nhật nó theo cách thủ công.
5/ Sử dụng công cụ CHKDSK
Nếu các cách trên không giải quyết được lỗi thì bạn có thể thử sử dụng dòng lệnh CHKDSK. Đây là một công cụ quét mọi ổ đĩa từ bên ngoài cho đến bên trong máy để tìm kiếm lỗi và sửa chúng.
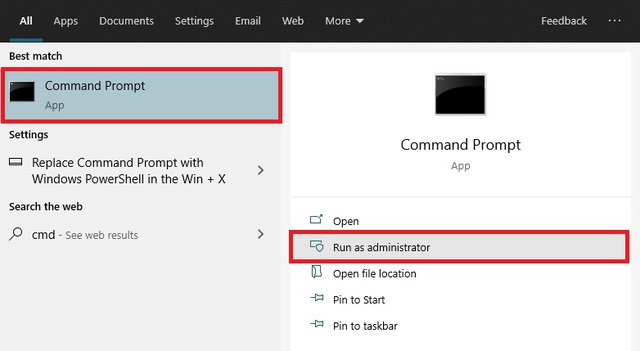
Để chạy CHKDSK, bạn mở Command Prompt với quyền Administrator (thông qua việc gõ vào Start Menu). Sau đó gõ dòng sau đây vào rồi Enter để bắt đầu quét.
chkdsk <DiskLetter:> /f /r
Cảm ơn các bạn đã quan tâm theo dõi!
Nguồn: makeuseof


Comment