GARDEN GROVE, California (NV) – Nhu liệu duyệt web Google Chrome có chức năng tự động lưu user name và password khi bạn log in vào bất cứ trang web nào. Sau đó, Google Chrome sẽ tự động điền thông tin log in mỗi khi bạn quay trở lại những trang web đó.
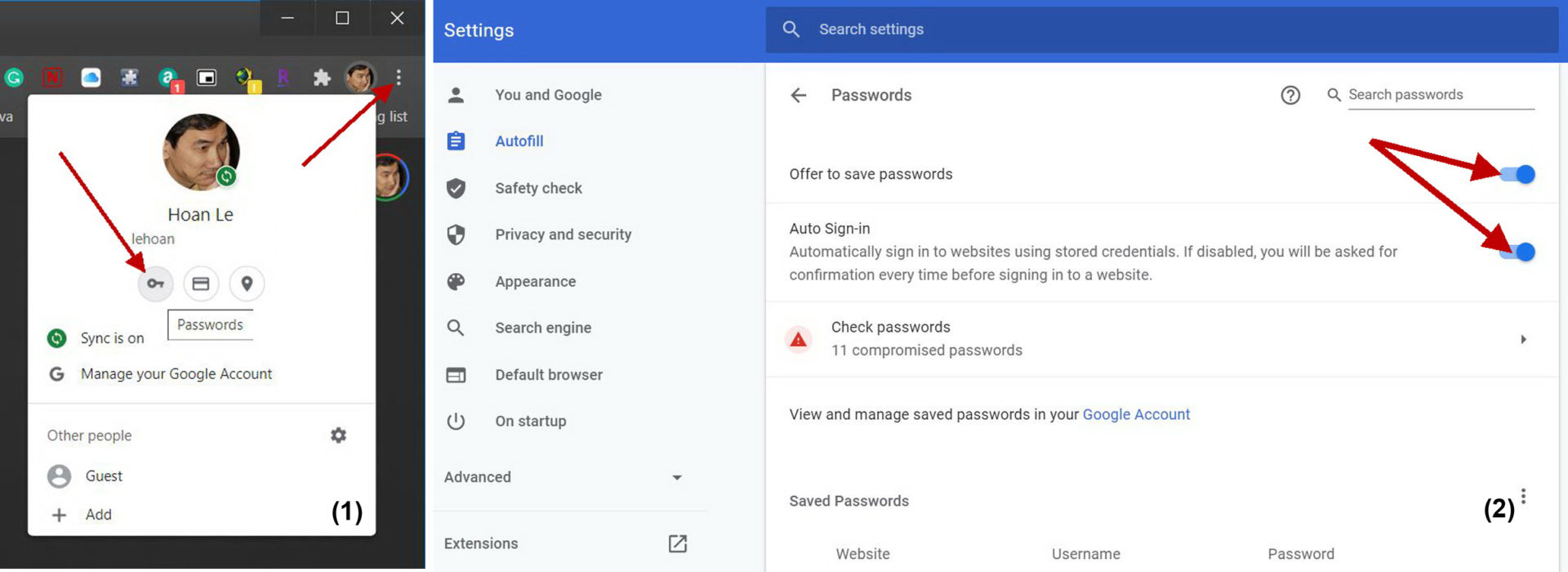
Tính năng này rất hữu ích khi bạn tham gia nhiều dịch vụ web và thường xuyên log in vào những dịch vụ đó, thí dụ các trang web bán hàng, dịch vụ lưu trữ dữ liệu, mạng xã hội, diễn đàn…
Bài viết này hướng dẫn bạn cách quản lý cũng như xem lại danh sách user name và password đã lưu trong Google Chrome. Lưu ý, bạn phải log in vào Google Chrome mỗi khi muốn quản lý bất kỳ thông tin cá nhân nào.
1-Trên máy tính
-Bạn bấm phím trái chuột lên biểu tượng người dùng ở trên cùng bên phải của cửa sổ Google Chrome rồi bấm lên biểu tượng Passwords có hình chìa khóa. (Hình 1)
-Trong trang kế tiếp, bạn gạt hai nút Offer to save passwords và Auto Sign-in sang On. (Hình 2)
Từ giờ trở đi user name và password để log in vào các trang web sẽ được Google Chrome lưu trữ và đồng bộ với các thiết bị khác như điện thoại và máy tính bảng…
Lưu ý, Google Chrome sẽ theo dõi mỗi khi bạn log in và hỏi bạn có cần lưu password cho những trang web chưa lưu hoặc nhắc nhở bạn cập nhật nếu password có thay đổi.
-Cũng trong trang Password này, bạn kéo xuống dưới để xem danh sách các trang web đã lưu thông tin log in. Bạn có thể bấm lên biểu tượng con mắt để hiển thị password muốn xem và bấm lên biểu tượng 3 chấm đứng để mở menu rút gọn khi cần xóa, thay đổi hoặc copy password.
Lưy ý, bạn bắt buộc phải log in vào Windows 10 với tư cách người quản trị máy tính trước khi xem hay thay đổi password. (Hình 3)

-Google Chrome sẽ lập riêng danh sách các password trùng lặp, tương tự nhau hoặc dễ đoán trong phần Checked passwords và cảnh báo bạn nên ưu tiên thay đổi chúng nhằm bảo đảm an toàn. (Hình 4)
2-Trên điện thoại
-Bạn chạy Google Chrome rồi bấm lên biểu tượng 3 chấm đứng ở góc trên bên phải màn hình để mở menu rồi chọn mục Settings. (Hình 5)

-Kế tiếp, bạn bấm lên mục Passwords rồi tiến hành làm giống như trên máy tính. (Hình 6, 7) (Lê Hoàn) [qd]
Xem Thêm
Xem số điện thoại ‘của mình’ trên iPhone
Apr 8, 2021
Xem mật khẩu Wi-Fi đã truy cập trên máy tính
Apr 8, 2021
Cách cài file APK ngoài Play Store cho điện thoại Android
Apr 8, 2021
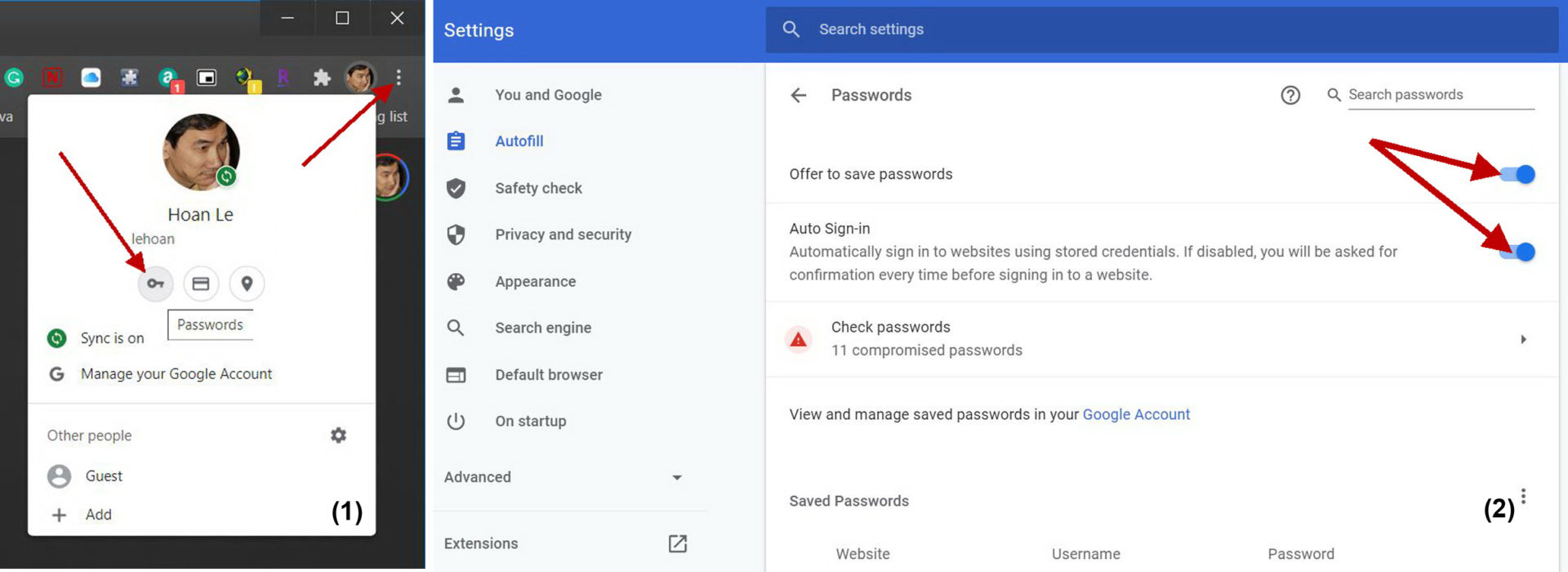
Tính năng này rất hữu ích khi bạn tham gia nhiều dịch vụ web và thường xuyên log in vào những dịch vụ đó, thí dụ các trang web bán hàng, dịch vụ lưu trữ dữ liệu, mạng xã hội, diễn đàn…
Bài viết này hướng dẫn bạn cách quản lý cũng như xem lại danh sách user name và password đã lưu trong Google Chrome. Lưu ý, bạn phải log in vào Google Chrome mỗi khi muốn quản lý bất kỳ thông tin cá nhân nào.
1-Trên máy tính
-Bạn bấm phím trái chuột lên biểu tượng người dùng ở trên cùng bên phải của cửa sổ Google Chrome rồi bấm lên biểu tượng Passwords có hình chìa khóa. (Hình 1)
-Trong trang kế tiếp, bạn gạt hai nút Offer to save passwords và Auto Sign-in sang On. (Hình 2)
Từ giờ trở đi user name và password để log in vào các trang web sẽ được Google Chrome lưu trữ và đồng bộ với các thiết bị khác như điện thoại và máy tính bảng…
Lưu ý, Google Chrome sẽ theo dõi mỗi khi bạn log in và hỏi bạn có cần lưu password cho những trang web chưa lưu hoặc nhắc nhở bạn cập nhật nếu password có thay đổi.
-Cũng trong trang Password này, bạn kéo xuống dưới để xem danh sách các trang web đã lưu thông tin log in. Bạn có thể bấm lên biểu tượng con mắt để hiển thị password muốn xem và bấm lên biểu tượng 3 chấm đứng để mở menu rút gọn khi cần xóa, thay đổi hoặc copy password.
Lưy ý, bạn bắt buộc phải log in vào Windows 10 với tư cách người quản trị máy tính trước khi xem hay thay đổi password. (Hình 3)

-Google Chrome sẽ lập riêng danh sách các password trùng lặp, tương tự nhau hoặc dễ đoán trong phần Checked passwords và cảnh báo bạn nên ưu tiên thay đổi chúng nhằm bảo đảm an toàn. (Hình 4)
2-Trên điện thoại
-Bạn chạy Google Chrome rồi bấm lên biểu tượng 3 chấm đứng ở góc trên bên phải màn hình để mở menu rồi chọn mục Settings. (Hình 5)

-Kế tiếp, bạn bấm lên mục Passwords rồi tiến hành làm giống như trên máy tính. (Hình 6, 7) (Lê Hoàn) [qd]
Xem Thêm
Xem số điện thoại ‘của mình’ trên iPhone
Apr 8, 2021
Xem mật khẩu Wi-Fi đã truy cập trên máy tính
Apr 8, 2021
Cách cài file APK ngoài Play Store cho điện thoại Android
Apr 8, 2021
